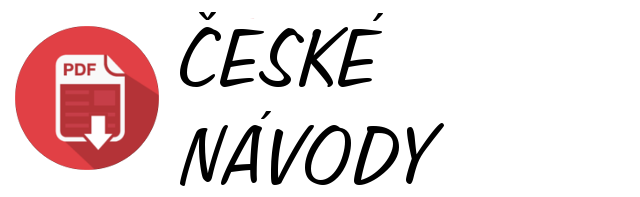Občas se stává, že jeden monitor notebooku nestačí. Například při sledování filmů nebo při práci, kdy se vedle sebe nevejdou všechna okna, která potřebujete zobrazit najednou. Na jednom monitoru můžete pracovat a na druhém vést videohovor. Hlavní výhoda více monitorů spočívá ve velkém množství virtuální pracovní plochy, kterou vám poskytují. Chcete rozšířit pracovní plochu notebooku, ale nevíte jak? Není to nic složitého!
Nejpoužívanější konektory pro připojení monitoru
Připojení přes HMI, Displayport nebo VGA
Standartní počítačový monitor připojíte jednoduše k notebooku přes port HDMI, nebo port VGA.
HDMI má různé standardy a obecně platí, že dokáže přenášet video ve vysoké kvalitě.
VGA je analogové rozhraní, což znamená, že přenášený obraz je náchylný na rušení a degraduje s narůstající délkou kabelu. Maximální rozlišení 2 048 × 1 536 px při 85 Hz nevypadá tak špatně, vzhledem ke svým ostatním vlastnostem nebude VGA nikdy schopno zajistit obsah tak kvalitní jako jeho digitální protějšky.
U novějších ultrabooků najdete tzv. Thunderbolt, který vypadá jako USB-C. Thunderbolt má obrovské množství video šířky pásma a je více schopné podporovat více standardních monitorů.
Důležité je, aby byl výstup na notebooku i monitoru stejný. Samozřejmě existují redukce mezi jednotlivými koncovkami, redukcí se ale ztrácí kvalita obrazu.
Jak postupovat po propojení?
Některé notebooky poznají, že se jedná o další monitor a automaticky na něj obraz přezrcadlí. Pokud se tak nestane, většinou funguje klávesa Fn a kombinace s některou systémovou klávesou F, někde bude sloužit tlačítko F4, jinde F10, funkční tlačítko zobrazení aktivuje. To vám umožní buď rozšířit plochu, nebo promítnout obraz z notebooku na monitor, nebo si přepnete zobrazení na dva monitory.
V parametrech najdete, zda váš notebook podporuje více externích monitorů. Často to jsou nové ultrabooky s Thunderbolt konektory. Většina běžných notebooků to nedokáže, i když mají dva konektory připojení. Provoz dvou obrazovek prostřednictvím rozhraní VGA, HDMI, Displayport nebo USB funguje s většinou notebooků bez problémů, notebook si pamatuje poslední nastavení.
Připojení přes dokovací stanici
Monitor k laptopu lze připojit i skrze dokovací stanici. Při nákupu dokovací stanice byste si měli dávat pozor především na to, abyste se vyhnuli problémům s kompatibilitou. Pro MacBook je nutné pořídit jiné dokovací stanice než pro ostatní laptopy. Propojení probíhá přes samotné dokování, ovládání je pak zcela stejné.
Připojení tabletu k notebooku
V tomto případě hraje hlavní roli notebook. Pro připojení si stáhněte do netobooku aplikaci “iDisplay” Windows nebo Mac a nainstalujte ji. Poté nainstalujete aplikaci pro tablet Android nebo iPad. V tomto případě musí být laptop i iPad připojeny ke stejné síti. Poté musíte zadat IP adresu vašeho počítače Mac v aplikaci.
Tablet s Androidem se dá připojit i bez internetu. Zařízení můžete k přenosnému počítači připojit také pomocí kabelu USB, zde je systém mnohem propracovanější, než u Apple produktů. Toho využijete zejména na cestách a nemáte k dispozici žádnou síť WLAN. Svůj noteebok poté můžete nakonfigurovat jako monitor.