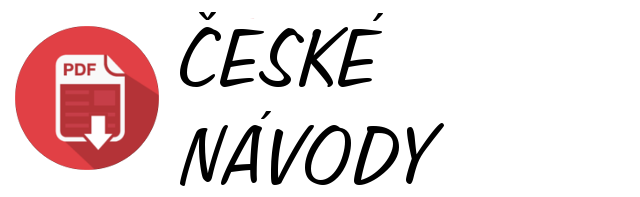Přijít o dokumenty, fotky či jiné důležité soubory je velice snadné. Ztráta dat může být způsobena chybami v elektrorozvodné síti, selháním počítače, ale i škodlivým softwarem. Může se vám velmi lehce stát, že neopatrně potvrdíte nějakou operaci a smažete si, případně zformátujete to, co jste nechtěli. Naučte se zálohovat data tak, abyste předešli jejich ztrátě.
Co je dobré zálohovat?
Zálohování by mělo probíhat zcela automaticky a pravidelně. Určitě by se měla zálohovat data, která pro vás mají nějakou hodnotu. Typicky fotografie, videa, ale třeba i e-maily a dokumenty. Dále by to měla být data, jež pro vás mají finanční význam, například účetnictví, pracovní dokumenty, pracovní e-maily a kontakty.
Dva způsoby bezplatného zálohování
Při zálohování nezapomínejte na to, že byste si jednu kopii měli ponechat v počítači, jednu na externím disku a jednu na místě, jako je třeba cloudové úložiště.
Nezálohujte na stejný fyzický či logický pevný disk. V případě poruchy, nebo útoku ransomwaru přijdete nejen o data, ale i o jejich zálohu. Chytrý záškodnický software typu WannaCry totiž zašifruje veškerá data, která najde.
Lepší varianta je záloha na jiný fyzický disk v tomtéž PC, ale i to nese svá rizika, například v podobě zničení nebo odcizení počítače.
Ještě lepší varianta je zálohování na jiné fyzické médium, jako je extérní pevný disk či diskové pole (NAS). I zde ale hrozí, že přijdete o data i zálohu například vyplavením nebo požárem.
Dalším řešením z hlediska bezpečnosti je ukládání zálohy na úplně jiné místo, například na cloudový disk. Výhodou je snadná dostupnost, ať už se ke svému účtu připojíte odkudkoliv. Ještě lépe jsou na tom cloudové služby, nabízející možnost obnovení dat. V případě, že dojde k nechtěnému smazání zálohy, budete mít šanci na její snadnou obnovu.
Zálohování ve Windows 10
Abyste mohli bezpečně zálohovat své soubory, nemusíte kupovat ani instalovat žádný software. Ve Windows 10 najdete vestavěny zálohovací funkce, které ochrání vaše data před hrozbou ztráty.
Konfiguraci zálohování najdete v Nastavení-Aktualizace a zabezpečení-Zálohování-Zálohovat pomocí historie souborů. Prvním krokem je volba místa, kam budou záložní soubory ukládány.
Začněte tím, že kliknete na tlačítko Přidat jednotku, systém provede vyhledání všech dostupných disků, na které můžete zálohovat. Po výběru disku se aktivuje funkce Zálohovat pomocí historie souborů. Nyní máte zvoleno kam se budou data zálohovat.
Klikněte na odkaz Další možnosti, tím se dostanete do sekce Možnosti zálohování. Najdete zde kromě tlačítka pro spuštění zálohování i nastavení periody, od deseti minut po jednou denně a dobu uchování záloh, od jednoho měsíce až po navždy.
Ideální je co možná nejčastější záloha, v případě obnovy tak přijdete jen o změny, které jste provedli při posledním zálohování. Častější zálohování ale vyžaduje více místa v úložišti a může více zatěžovat počítač.
Poslední, co byste měli nastavit je které složky chcete zálohovat. Vyberte jen ty podstatné. Pokud některou ze složek nechcete zálohovat klikněte na tlačítko odebrat.
Tlačítkem Přidat složku můžete do zálohování zařadit vlastní složky. Po nastavení spusťte zálohu tlačítkem Zálohovat. První záloha může trvat nějakou dobu, s ohledem na přenosnou rychlost a objem dat.
Obnova dat ve Windows 10
Obnova souborů systému Windows 10 je program vytvořený společností Microsoft pro Windows 10, jehož hlavním účelem je umožnit obnovit všechny druhy souborů které byly odstraněny z pevného disku, ať už omylem nebo kvůli problému.
V nastavení zálohování lze definovat, v jakém intervalu budou vaše data zálohována. Výhodou tohoto řešení je, že se můžete vrátit k libovolné uložené verzi souboru. Jde o možnost obnovit například dokument, se kterým někdo dělal něco nepatřičného do stavu, ve kterém byl v určitém okamžiku.
Obnova je jednoduchá. Stačí stisknout tlačítko Start a do vyhledávacího pole napsat Obnovit soubory a zvolit Obnovit soubory pomocí služby Historie souborů. Tím se dostanete do aplikace, kde můžete prohlížet zálohovaná data. Po označení souboru uvidíte v horní části počet záloh a čas posledního zálohování. V dolní části lze pomocí tlačítek přepínat mezi uloženými zálohami. Můžete tak obnovovat soubory, nebo celé složky. Pro obnovení zálohy stačí označit který soubor nebo složku chcete obnovit a kliknout na tlačítko se zelenou šipkou.
Aplikace Duplicati
Při zálohování dat se nemusíte spoléhat jen na řešení, které je součástí operačního systému. Existuje mnoho aplikací, lišících se provedením, způsobem zálohování a cenou. Jednou z nich je bezplatný zálohovací software s licencí GNU GPL a otevřeným kódem Duplicati.
K jeho výhodám patří podpora Windows, Linuxu a macOS. Pokud pracujete na počítačích s různými operačními systémy, můžete na všech používat stejný nástroj.
Duplicati je nástroj pro pohodlné zálohování dat s možností ukládání dat na různá webová úložiště. Podporovány jsou cloudová úložiště Amazon S3, Windows Live SkyDrive, Google Drive (Google Docs), Rackspace Cloud Files or WebDAV, SSH, FTP servery apod. Samozřejmostí je možnost ochrany zálohovaných dat pomocí 256-bitového šifrování AES. Ovládání programu je poměrně jednoduché a je prováděno pomocí průvodce. Duplicati umožňuje nastavit si pravidelné zálohování, stejně jako odstraňování starých souborů pro ušetření místa na disku. Program dále umí zálohované soubory šifrovat a filtrovat.
Při prvním spuštění máte na výběr, zda chcete přístup k rozhraní Duplicati zabezpečit heslem, nebo naopak.
Podobně jako u systémového nástroje je první nutné nastavit co chcete zálohovat, kdy, jak a kam zálohovat. Přejděte do sekce Přidat zálohu a zvolte Nastavit novou zálohu a klepněte na tlačítko Další.
Poté zálohu pojmenujte, můžete nastavit heslo. Nyní budete vybírat kam bude záloha ukládána, kromě lokálních a síťových disků je k dispozici také přenos přes FTP, WebDAV a poměrně široká nabídka cloudových úložišť. Následně vyberte data, která chcete zálohovat. Menší nevýhodou je způsob řazení, soubory a složky s diakritikou jsou zařazovány až na konec seznamu, což je trochu nepřehledné. Nyní si upřesněte, jak často chcete zálohovat, můžete si vybrat zálohy v zadané periodě v rámci minut, hodin, dnů, týdnů, měsíců, nebo let. V posledním kroku si nastavíte dobu ponechání záloh. Průběh prováděných záloh pak můžete sledovat v sekci Domovská složka.
Obnova dat z Duplicati
Obnovení zálohovaných dat můžete v sekci Obnovit. Nejprve zvolíte, které zálohy chcete obnovit, případně přes volbu Přímé obnovování ze záložních souborů nasměrujete aplikaci na soubory se zálohou. Poté vyberete kterou zálohu, kterou chcete použít, zvolíte soubor nebo složku jenž potřebujete obnovit. Můžete si určit, zda chcete data obnovit do původního umístění nebo jinam. Po kliknutí na tlačítko Obnovit program provede obnovení dle vámi určených parametrů.
Nastavení automatického zálohování není nic složitého. Zabere jen několik minut a odměnou vám budou uložená data o která byste mohli lehce přijít.